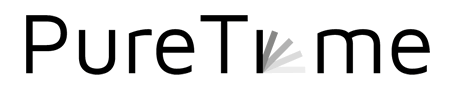Shopify-guide: Google Feed og feed til Partner-ads
Måske har du ligesom jeg siddet og spekuleret på, hvordan du får sat et feed up i Shopify, så dine varer automatisk kan bruges og opdateres løbende i Google Merchant Center (til Google Ads) og i Partner-ads.
Nu har jeg prøvet at sætte det op et par gange - senest her i shoppen, hvor jeg sælger vægure i træ, og så tænkte jeg, at jeg ville skrive denne lille guide, så alle mine fejl og heraf følgende læring også kan komme andre til gavns.
Du skal ind og rode i nogle filer og indsætte noget kode, men det meste bør være ret meget copy-paste fra guiden herunder.

Google feed
Jeg skynder mig lige at tage en række forbehold:
-
Google konstant ændrer krav og retningslinjer.
Denne guide er skrevet 8. januar 2021.
- Guiden forudsætter, at du i Shopify har tilføjet Google som salgskanal - og har været inde og kategorisere dine produkter ift. Google - altså valgt, hvilken produktkategori, de tilhører. Se Googles produktkategorier her.
-
Guiden forudsætter, at du i Google Merchant Center husker at få sat din fragt op - altså hvad du tager i fragt.
Man kan også gøre det i selve feed'et, men det bliver hurtigt ret besværligt - især hvis du ikke bare har et enkelt fast fragtgebyr eller gratis fragt, for så skal du ind og lave beregninger og 'spytte ud' i feedet.
- Jeg er ikke udvikler - jeg har forsøgt at sætte mig ind i emnet - så der kan sagtens være fejl i feed'et - eller måske virker det ikke på din shop.
- Feed'et er en MVS (minium viable solution) - dvs. det indeholder de ting, som Google kræver. Der er en række parameter, som Google anbefaler, man tager med - især hvis man forhandler tøj og sko - ligesom der er ekstra krav, hvis man fx forhandler brugte ting eller ting, hvor ens varianter kommer i forskellige materialer. Se kravspecifikationer fra Google her.
- Endelig gælder feedet kun for Danmark. Nogle lande har specifikke krav om ekstra data. Se kravspecifikationer fra Google her.
- Feedet tager udgangspunkt i, at en vare er tilgængelig. Er den ikke tilgængelig i Shopify, kommer den ikke med i feedet (for så kan du ikke sælge den alligevel)
1. Opret en ny 'collection template'
Under 'Online store' (Websho) vælger du Actions (Handlinger) og Edit code (Rediger kode). Gå ned under Templates og vælg Add a new template (Tilføj en ny template). Her vælger du at det skal være en collection - samt giver den et navn.
Indsæt indholdet fra denne fil og gem den nye template.
2. Opret en ny kollection
Gå ind under Products (Produkter) og opret en ny kollektion som du ville gøre normalt. Vælg de kriterier, der skal være for den pågældende kollection.
Vigtigt: Under Theme templates (Temaskabeloner) nederst i den højre kolonne skal du vælge den template, du lige har oprettet og gemt.
Husk også at indstille din kollektion, så den ikke vises på fx Facebook. Den er kun til brug for Google Merchant Center.
Gem så din kollektion.
Kopier linket til din kollektion - det finder du nede i bunden under Search engine listing preview (Eksempel på søgemaskinefortegnelse).
3. Giv Google besked
I Google Merchant Center kan du nu oprette et nyt feed, og her skal du vælge 'Scheduled fetch' (Planlagt hentning) - og så indsætter du linket til din nye collection.
Hvis du bare ser din kollektion i en browser, ser det mærkeligt ud med en masse tekst, der står helt tæt, men sådan skal det være - husk det kun er til ære for Google, vi laver den.
Gem nu feedet i Google Merchant Center - og så bør dine produkter være klar til brug i Google Ads til shopping, remarketing mv.
Partner-ads
Når du har fulgt guiden ovenfor, så er det rigtig let at lave et feed til Partner-ads.
Igen er det en fil med kun de ting, der er absolut påkrævede - du kan selv fylde flere informationer på, hvis du har mod på at tilpasse koden lidt.
Du skal blot følge de samme trin som i Google-guiden med følgende ændringer:
1. Du opretter igen en ny template på præcis samme måde. Denne gang skal du dog indsætte koden fra denne fil.
2. Du laver igen en ny kollektion - men vælger denne gang den nye Partner-ads-template.
3. Giv Partner-ads linket til din nye kollektion - og så er du kørende.
Jeg håber, du får gavn af guiden.
Nu har jeg i hvert fald selv et sted at gå hen, næste gang jeg ikke kan huske hvordan jeg gjorde :)